چگونه مانیتور خود را اورکلاک (OverClock) کنیم؟
مانیتور به عنوان ابزار اصلی نمایش عملکرد و پردازش های در حال انجام سیستم شما است. ممکن است در بازیها نرخ فریم بسیار خوبی داشته باشید، اما اگر مانیتور شما نتواند به اندازه کافی برای نمایش تمام این فریمها بهروزرسانی شود، می توانید با اورکلاک این مسئله را حل کنید. اورکلاک کردن مانیتور عملکرد بازی شما را افزایش نمیدهد، اما میتواند به روانتر به نظر رسیدن بازیهای شما کمک کند. ما سه ابزار نرم افزاری را گردآوری کردهایم که اورکلاک مانیتور شما را بدون توجه به کارت گرافیک یا مانیتور آسان می کند. در این مقاله، با نحوه اورکلاک کردن ایمن مانیتور آشنا میشوید.
همه چیز در خصوص اورکلاک مانیتور
هیچ محدودیتی در خصوص مدل مانیتوری که می توانید اورکلاک کنید وجود ندارد، اما باید از پورتی که قرار استفاده کنید و محدودیتهایی که دارد، آگاه باشید. به عنوان مثال، DisplayPort 1.4 از کیفیت 4K تا نرخ فریم 120 هرتز پشتیبانی میکند، در حالی که HDMI 2.0 فقط از 4K در نرخ فریم 60 هرتز پشتیبانی میکند.
Display Port 2.0 از وضوح تصویر تا حداکثر 16K و نرخ تازه سازی بالاتر نسبت به DisplayPort 1.4a پشتیبانی میکند (به دلیل پهنای باند تقریباً سه برابر بیشتر). این ایده خوبی است که در خصوص پنل مانیتور خود نیز تحقیق کنید. به این ترتیب، میتوانید ایدهای در مورد اینکه تا چه حد میتوانید نرخ تازهسازی را افزایش دهید، به دست آورید.
هنگام اورکلاک کردن یک مانیتور، نرخ تازهسازی را از سرعت کانفیگ کارخانه ای آن عبور میدهید که این مسئله فقط در بازی مهم است. اگر نرخ فریم شما بیشتر از نرخ بروزرسانی مورد نظر شما باشد، می توانید با انجام اورکلاک، فریم های منحصر به فرد بیشتری را در هر ثانیه مشاهده کنید. اساساً باعث می شود بازیهای شما روان تر به نظر برسند! هر مانیتور تنظیمات خاص و ویژگیهای خاص خود را دارد که در هنگام اورکلاک میتواند بهتر یا بدتر از مانیتورهای همان برند شود.
در صورت امکان، سعی کنید اطلاعات بیشتری در مورد پنل مانیتور خود پیدا کنید. بسیاری از تولیدکنندگان مانیتورهای خود را با یک اورکلاک کارخانهای ارسال می کنند که انجام اورکلاک اضافی را بسیار خطرناک میکند.
چگونه مانیتور خود را اورکلاک کنیم؟
چند راه مختلف برای اورکلاک کردن مانیتور وجود دارد. ما سه ابزار محبوب را گردآوری کردهایم و نحوه استفاده از هر کدام را به شما آموزش میدهیم. ابزارهای دیگری نیز در دسترس هستند، اما سه ابزار زیر تقریباً با تمام پردازندههای گرافیکی AMD، Nvidia و Intel کار میکنند.
صرف نظر از ابزار اورکلاکی که استفاده می کنید، باید نرخ تازه سازی خود را در ویندوز به روز کنید تا در واقع اورکلاک را اعمال کنید. برای انجام این کار، Setting را باز کنید، به قسمت نمایشگر بروید و Advanced Display Settings را انتخاب کنید. در آنجا یک منوی کشویی برای به روزرسانی نرخ تازهسازی خود پیدا خواهید کرد. بهجای پرش مستقیم به نرخ تازهسازی موردنظرتان، تنظیمات متوسطی را در یک سری آزمایشها انجام دهید و مطمئن شوید که نرخ تازهسازی جدید خود را در هر چرخه تأیید میکنید.
بهتر است از ابزار پرش فریم مثل Blur Busters استفاده نمایید. این ابزار با نرخ تازه سازی مانیتور شما همگام می شود و به سرعت یک سری مربع چشمک می زند. برای آزمایش، از مانیتور خود یک عکس با نوردهی طولانی بگیرید (نه اسکرین شات). هدف این است که چندین مربع را در یک زمان ثبت کنید. اگر تصویر شما مجموعهای از مربعهای شکسته نشده را نشان می دهد، اورکلاک شما کار کرده است. در صورت وجود شکاف، مانیتور شما فریم ها را رد میکند.
ابزار رزولوشن سفارشی (CRU)
نرم افزار Custom Resolution Utility (CRU) یک ابزار رایگان از توسعه دهنده ToastyX است. شما در واقع به CRU نیاز ندارید، زیرا میتوانید رزولوشن های سفارشی و نرخ تازه سازی را در کنترل پنل های گرافیکی Nvidia و AMD تنظیم کنید. CRU را دانلود کرده و چهار فایل اجرایی را استخراج کنید. CRU.exe را از بین آنها برگزینید، سپس مراحل زیر را دنبال کنید:
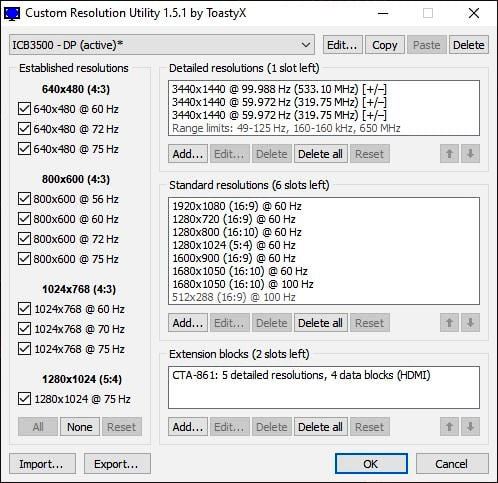
قدم اول: صفحه نمایش فعال خود را با استفاده از منوی کشویی در بالا انتخاب کنید.
قدم دوم : در قسمت Detailed Resolutions، روی Add کلیک کنید.
قدم سوم : اگر از مانیتور LCD سنتی استفاده میکنید، در زیر منوی زمانبندی، Automatic (PC) و یا اگر از تلویزیون استفاده میکنید، خودکار (HDTV) را انتخاب کنید.
قدم چهارم : نرخ تازه سازی مورد نظر خود را در کادر Refresh Rate وارد کنید.
قدم پنجم : اوکی را کلیک کنید.
پس از انجام این کار، کامپیوتر خود را مجدداً راه اندازی کنید و مراحل ویندوز را برای به روز رسانی نرخ تازه سازی خود دنبال کنید. اگر صفحه نمایش شما سیاه یا خراب شد، چند ثانیه صبر کنید تا ویندوز به طور خودکار به نرخ رفرش قبلی شما برگردد. این بدان معناست که شما اورکلاک را بیش از حد به جلو انداخته اید. اگر همه چیز خوب است، پروفایل خود را در CRU به روز کنید و این روند را تکرار کنید.
کنترل پنل انویدیا (nVidia)
اگر کارت گرافیک Nvidia دارید، می توانید رزولوشن های سفارشی و نرخ تازه سازی را در کنترل پنل Nvidia تنظیم کنید. این کنترل پنل است نه GeForce Experience، جایی که درایورهای گرافیک خود را به روز میکنید. در مورد آن، مطمئن شوید که درایورهای شما به روز هستند و جدیدترین نسخه کنترل پنل انویدیا را نصب کردهاید. آن را باز کنید و این مراحل را دنبال کنید:
مرحله 1: در قسمت Display، Change Resolution را انتخاب کنید.
مرحله 2: روی Customize کلیک کنید.
مرحله 3: گزینه Enable Resolutions Not Exposur by the Display را علامت بزنید، سپس Create Custom Resolution را انتخاب نمایید.
مرحله 4: نرخ تازه سازی مورد نظر خود را در کادر Refresh Rate وارد کنید.
مرحله 5: روی Test کلیک کنید.
مرحله 6: نمایه جدید خود را انتخاب کنید، سپس کشویی Refresh Rate را به روز نماید.
مرحله 7: Apply را بزنید.
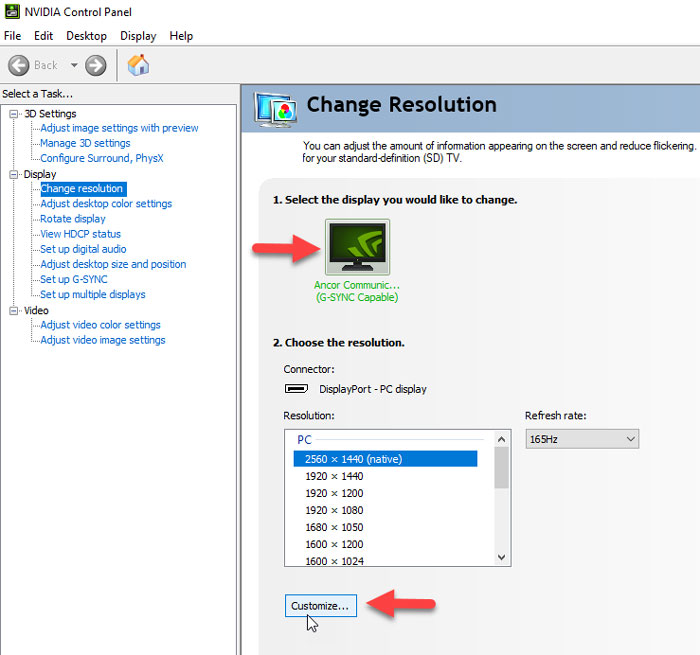
برخلاف CRU، میتوانید نرخ تازهسازی جدید خود را در کنترل پنل Nvidia تست کنید. اگرچه همیشه دقیق نیست، بنابراین منتظر بمانید تا روی Apply کلیک کنید تا ببینید آیا اورکلاک شما واقعاً کار می کند یا خیر. پس از بررسی همه چیز، نرخ به روز رسانی جدید خود را در ویندوز تأیید کنید، سپس روند بالا را تا زمانی که به اورکلاک مورد نظر خود برسید تکرار کنید.
نرم افزار AMD Radeon
برای کاربران AMD، می توانید روند مشابهی را در برنامه تنظیمات Radeon دنبال کنید. درست مانند Nvidia، مطمئن شوید که درایورهای خود را به روز کرده اید و جدیدترین نسخه نرم افزار Radeon را نصب کرده اید. پس از آن مراحل زیر را دنبال کنید:
مرحله 1: روی نماد تنظیمات کلیک کنید.
مرحله 2: تب Display را انتخاب کنید.
مرحله 3: در کنار Custom Resolutions گزینه Create را انتخاب کنید.
مرحله 4: نرخ تازه سازی مورد نظر خود را در کادر Refresh Rate وارد کنید.
مرحله 5: ذخیره را کلیک نمایید.
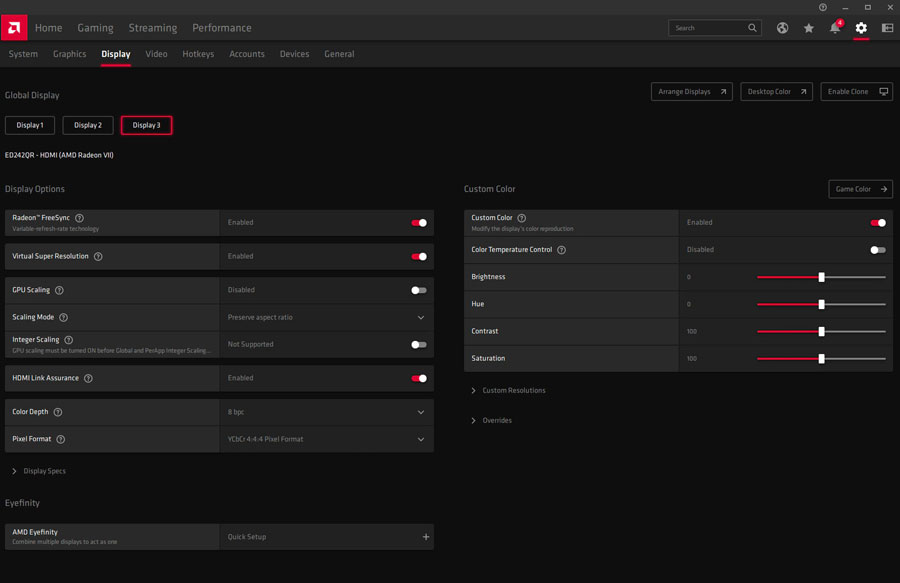
درست مانند سایر ابزارها، توصیه می کنیم آهسته شروع کنید. روند بالا را تکرار کنید و تغییرات جزئی در نرخ تازه سازی خود انجام دهید تا زمانی که به نرخ مورد نظر خود برسید. پس از اتمام کار، نرخ رفرش جدید را در ویندوز تأیید کنید.
خطر های اورکلاک مانیتور
برخلاف پردازنده یا کارت گرافیک، خطر زیادی برای اورکلاک کردن مانیتور شما وجود ندارد. اگر رزولوشن مانیتور خود را تغییر داده اید، باید دلیل آن را بدانید. در ویندوز، کنترل پنل انویدیا و نرم افزار Radeon، اگر تنظیمات جدید را تأیید نکنید، صفحه نمایش شما به طور خودکار به تنظیمات قبلی خود باز می گردد. بنابراین، اگر نرخ تازهسازی خیلی بالایی اعمال میکنید، معمولاً فقط 15 تا 30 ثانیه منتظر میمانید تا صفحه نمایش شما بهطور خودکار برگردد.
با این حال، در جایی که همه چیز عادی به نظر می رسد، می توان اورکلاک را اعمال نمایید. به همین دلیل است که تأیید اورکلاک شما بسیار مهم است. حتی اگر ویندوز و ابزار اورکلاکی که استفاده میکنید نرخ بروزرسانی صحیح را نشان میدهند، همچنان میخواهید با استفاده از تست Blur Busters که در بالا پیوند داده شده است را تأیید کنید. کارکردن بیش از حد پانل مانیتور بالاتر از نرخ بروزرسانی پیش فرض آن می تواند مصرف انرژی را افزایش داده و عمر مانیتور شما را کاهش دهد.
نظرات (0)