روش اتصال ایرپاد (AirPods) به مک بوک (MacBook)
همانطور که میدانید کیفیت صوتی و پخش هندزفری های اپل بسیار بالاست و تجربه جذابی را برای افراد رقم میزند. ویژگی کاربردی و مفید Spatial Audio اپل میتواند امکان اتصال بین کامپیوتر، گوشی آیفون و آیپد را به صورت چند نقطه ای میسر کند. کنترلهای بصری که برای داشبورد اپل وجود دارد، برای ارزیابی بهتر در صفحه دسکتاپ قابل ارزیابی است. پس اتصال درست ایرپاد اپل به مکبوک میتواند شما را با دریایی از امکانات جذاب نزدیک کند. روش انجام این مسئله بسیار ساده و در چند مرحله قابل انجام است که راهنمای ما در این مقاله به بهتر جفت کردن ایرپاد به مکبوک هستیم.
چگونه AirPods هایی به آیفون جفت شده اند را به مکبوک وصل کنیم؟
استفاده و اتصال ایرپادهایی که قبلا به آیفون متصل شده بسیار ساده تر است. فقط باید مطمئن باشید که هم گوشی و هم مکبوک با استفاده از یک اپل آیدی به iCloud وارد شده اند. اما اگر آیفون شما در منزل یا محیط کار توسط افراد دیگر استفاده شده یا به حساب دیگری در مک خود نیاز دارید، امکان بروز مشکل وجود خواهد داشت. به هر حال مراحل زیر را به دقت طی کنید:
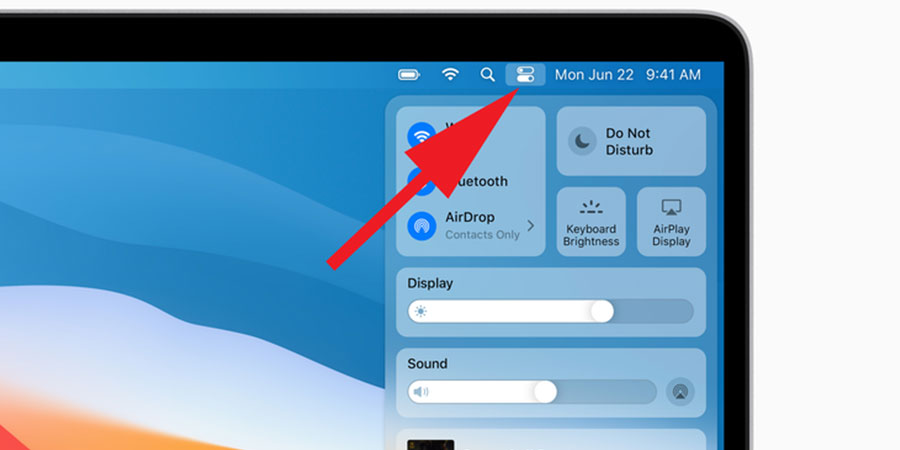
- گام اول : هندزفری را روشن کرده و آنها را در گوش خود بگذارید.
- گام دوم : در مک بوک خود، روی عبارت Control Center که در نوار منو وجود دارد، کلیک کنید. (این عبارت در کنار نماد جستجو Spotlight در Big Sur و یا واقع در نزدیکی نماد اتصال وای فای در Catalina می باشد.)
- گام سوم : در این قسمت اسامی ایرپادهایی که در منو کشویی ظاهر میشود قابل انتخاب است که میتوانید هندزفری خود را شناسایی و برگزینید. در زمان کانکت شدن ایرپاد، صدای زنگ پخش خواهد شد.
دیگر نیاز به انجام فرایند خاصی نیست. البته به این نکته دقت کنید که اگر هندزفری شما در منو Control Center نشان داده نشد، به قسمت بعدی رجوع کنید.
اتصال AirPods جدید و تازه خریداری شده به MacBook
اگر در اولین استفاده از ایرپاد میخواهید آن را به مک خود وصل کنید، ممکن است متوجه این موضوع شده باشید که مراحل بیشتری برای تنظیم و انجام این امر وجود دارد که تنظیم آن را کمی زمان بر خواهد کرد. با این حال مراحل زیر را به دقت طی کنید تا به مشکل نخورید.
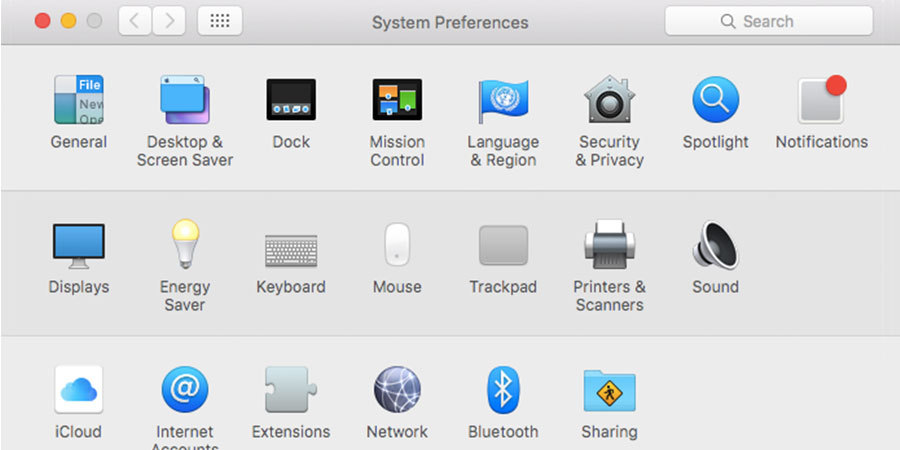
- گام اول : ابتدا باید وارد تنظیمات سیستم خود شوید. پس روی عبارت Gear در قسمت Dock یا با کلیک کردن روی نماد شرکت اپل در قسمت بالا سمت چپ کلیک کرده و پس از آن System Preferences را باز نمایید.
- گام دوم : بر روی بلوتوث کلیک کرده و تایید کنید که روشن میباشد.
- گام سوم : حال ایرپاد را در داخل کیس شارژ قرار داده و مطمئن شوید که درب کیس باز نیست.
- گام چهارم : در قسمت پشت قاب کیس، کلید Setup را پیدا و آن را نگه دارید که نشانگر LED وضعیت به رنگ سفید چشمک بزند. با این عمل ایرپاد در حالت جفت شدن قرار خواهد گرفت.
- گام پنجم : پس از انجام مراحل بالا، در مک بوک منوی بلوتوث را پیدا کرده و در بخش دستگاهها (Devices) و قسمت Nearby Devices ایرپادهایی که نامشان به صورت لیست نمایش داده میشود را پیدا نمایید. سپس روی دکمه Connet کلیک کنید.
نظرات (0)