استفاده همزمان و همگام سازی 2 مانیتور
همانطور که میدانید استفاده و بهرهوری از 2 مانیتور برای بازی و نرم افزارهای گرافیکی، ترید و … میتواند فضای کاری بیشتری برای مدیریت شما ایجاد کند یا به طور همزمان 2 کار را مدیریت نمایید. راهاندازی و استفاده از 2 مانیتور به طور همزمان ساده است، اما در این مقاله برای افزایش هر چه بیشتر بهرهوری این امر، فرایند راهاندازی را با جزئیات بیشتری بررسی میکنیم.
مدل مانتیورها
اگر مانیتورها هر 2 از یک برند هستند، به طور حتم نیازی به انجام کاری خاصی ندارید، زیرا ویندوز شما به صورت خودکار مانیتورها را شناخته و ملزم به افزایش افقی صفحه نمایش خواهد بود. حال اگر دو مانیتور متفاوت دارید نیاز است کمی بیشتر از قبل کار کرده تا آنها به خوبی با یکدیگر سازگار گردند. اگر فرایند به صورت درست انجام گردد، رفتارهای عجیب و غریب از آنها شکل نمی گیرد.
Display Setting را انتخاب نمایید. کاربرانی که ویندوز 10 یا 11 دارند، میتوانند از میزان ناوبری و دقت تطابق مانیتورها مطلع شوید. همچنین میتوانید با انجام تست سادهای مانند جابجایی یک پنجره از مانیتور سمت راست به چپ، میزان دقیق بودن تراز را بررسی کنید. اگر یکی کمی پایینتر از دیگری باشد یا ترتیب آنها متفاوت به نظر برسد، ممکن مجبور شوید چیدمان آنها را اصلاح نمایید.
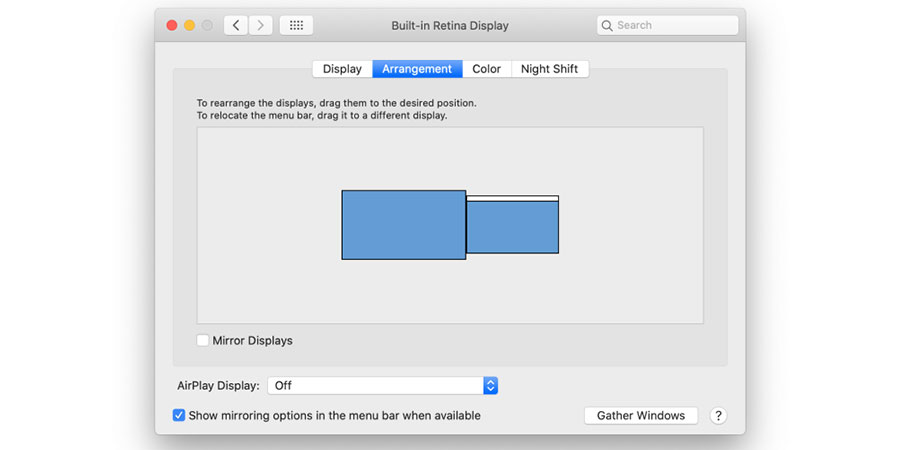
برای کاربرانی که از مک بوک استفاده میکنند نیز میتوانید از تنظیمات مانیتور و گزینه Display که در نوار کناری وجود دارد، منوی پاپآپ را مشاهده کرده و تنظیمات مورد نیاز در خصوص وضوح نمایشگر، نرخ بروزرسانی و نحوه چیدمان نمایشگر را تعیین کنید. اگر تنظیمات نمایشگر توسط اپل پشتیبانی نشده باشند، میتوانید با استفاده کنترلهای داخلی خود مانیتور و سیستم منو آن را مدیریت کنید.
تطبیق رزولوشن و کیفیت مانیتور
اگر کیفیت مانیتور اول 4K و دیگری Full-HD، تنظیمات Display Setting را بازکرده و به بخش Scale and Layout بروید تا وضوح مانیتور و مقیاس آن را تنظیم کنید و آنها را در یک رزولوشن یکسان بگذارید. از تنظیمات داخلی هر مانیتور برای بهبود حالت رنگ و میزان روشنایی بهتر استفاده نمایید. مانیتورهای شما باید بسیار به هم تطابق داشته باشند.
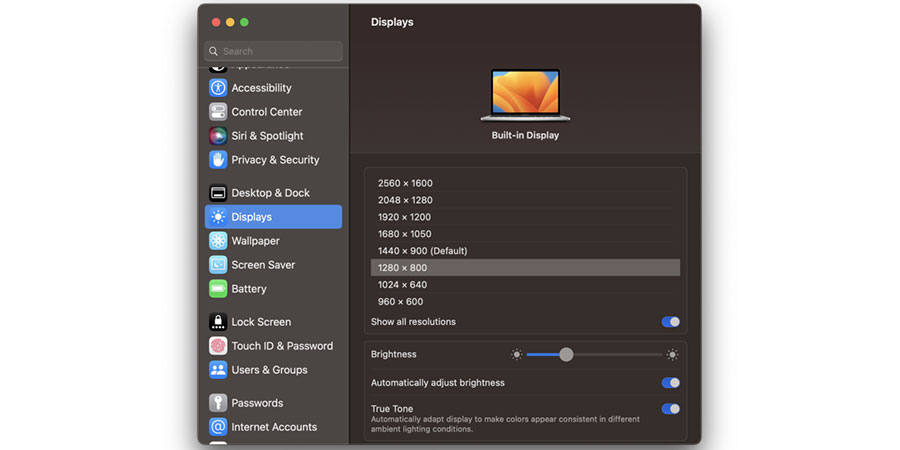
در سیستم عامل macOS نیز به System Settings > Display رفته کلید Advanced را در قسمت پایین پنجره فشار دهید. در تنظیمات پیشرفته با بالا نگاه کرده و گزینه Show Resolutions as List را تغییر دهید، سپس روی انجام شد کلیک نمایید. در این تنظیمات کنترل بیشتری را نسبت به موارد مورد نیز خود در صفحه نمایش خواهید داشت؛ همچنین میتوانید روشنایی و رنگ را از منو مانیتورها تنظیم نمایید.
Taskbar را تغییر دهید
به طور پیش فرض ویندوز نوار ابزار شما را به دو مانیتور گسترش داده که میتواند در گزینههایی مفید واقع گردد. روی taskbar Setting کلیک کرده و بسته به نسخه ویندوز کمی فرایند متفاوت خواهد بود. در ویندوز 10 به بخش Multiple Displays رفته و برای حذف نوار ابزار از مانیتور دوم، نمایش نوار ابزار را از همه مانیتورها غیر فعال نمایید. پس همه میانبرها در یک قسمت نمایش داده میشوند.
در ویندوز 11 همان تنظیمات نوار وظیفه را باز کرده، سپس منو کشویی رفتارهای نوار ابزار را باز نمایید. میتوانید نمایش Taskbar را در همه مانیتورها غیر فعال کنید، سپس منوی کشویی رفتارهای نوار ابزار را باز کرده و نمایش نوار ابزار من را در همه نمایشگرها غیر فعال نمایید تا فقط روی یک مانیتور فعال گردد. در زمان بهرهوری از چند نمایشگر، برنامه های taskbar من را در منو کشویی نشان دهید تا مشخص شود برنامه ها کجا باز میشوند.
اگر از لپتاپ استفاده می کنید، آن را ببندید
در زمان استفاده از دو مانیتور، درب لپ تاپ را ببندید، در ویندوز کلمه “lid” را از منو استارت جست و جو کرده و روی تغییر عملکرد بسته شدن درب مجدد کلیک کنید تا کنترل پنل باز شود و گزینههای برق لپتاپ خود را تحت شرایط خاصی مشاهده فرمایید.
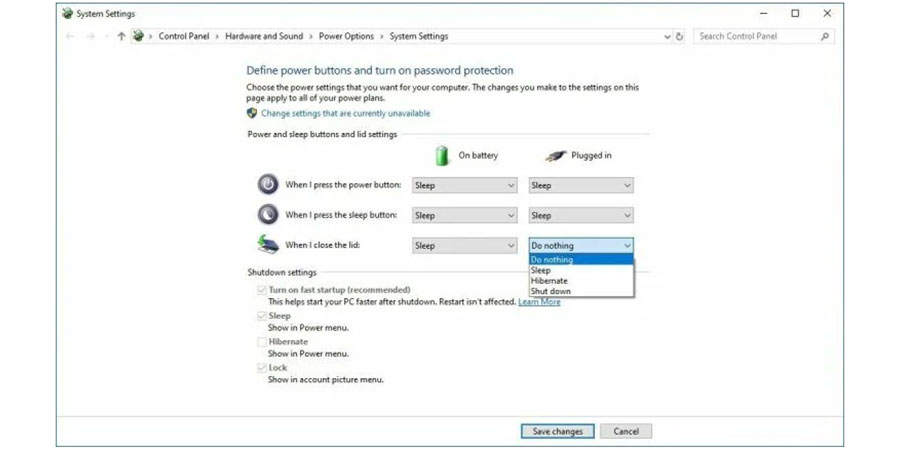
برای گزینه When I Close the lid، منو کشویی زیر Plugged را تغییر ندهید؛ روی ذخیره تغییرات کلیک کرده تا ثابت بمانند. اکنون میتوانید درب لپ تاپ را بسته و همه چیز را از نمایشگر خود مشاهده کنید. برای کاربران مک نیز، منو کشویی Plugged را به هیچ چیز دیگری تغییر نداده، روی گزینه تغییرات کلیک کنید تا ثابت بماند. اکنون میتوانید درب لپ تاپ خود را بسته تا کامپیوتر شما به کار خود ادامه دهد و همه چیز را از مانیتور تماشا کنید.
کاربرانی که از macOS استفاده میکنند میتوانند همین کار را در قسمت تنظیمات سیستم > باتری با تنظیم Low Power Mode روی Never بگذارند. همچنین باید به System Settings > Displays > Advanced رفته و گزینهای را که از خاموش شدن خودکار مک شما در زمان خاموش بودن نمایشگر جلوگیری میکند، تغییر حالت دهند. این امر به بستن لپ تاپ کمک مینماید.
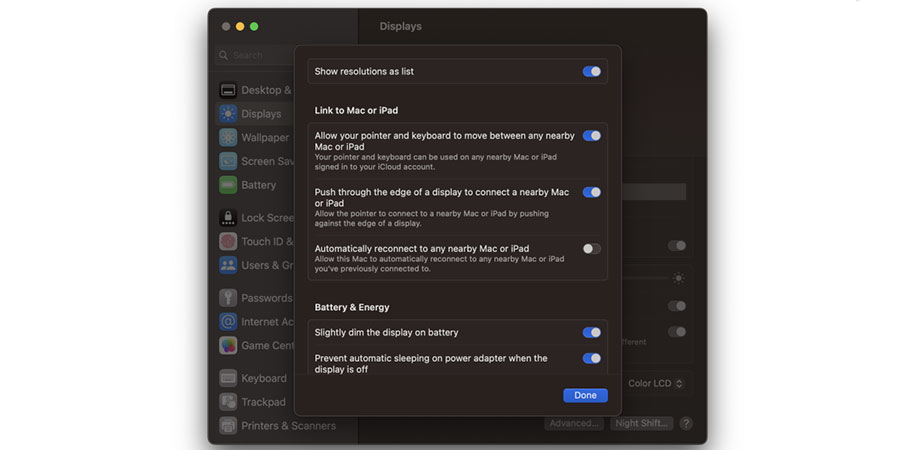
تصاویر پس زمینه فوق عریض بگذارید
زمانی که تصویر یا تصاویر پس زمینه متفاوت و مورد علاقه خود را روی دسکتاپ دارید، راست کلیک کرده و Personalize را بزنید (روی بک گراد ویندوز 11 کلیک نمایید) تصویر مورد نظر را انتخاب کرده و Span را بزنید تا فضای بین تمام مانیتورها پر شود. کاربران MAC نیز میتوانند روی دسکتاپ کلیک راست کرده و Change Desktop Background را انتخاب نمایند و منوی Desktop and Screen Saver باز شود. همچنین روی کلید + در گوشه سمت چپ پایین منو که برای آپلود پس زمینه ظاهر می شود هم کلیک نمایید.
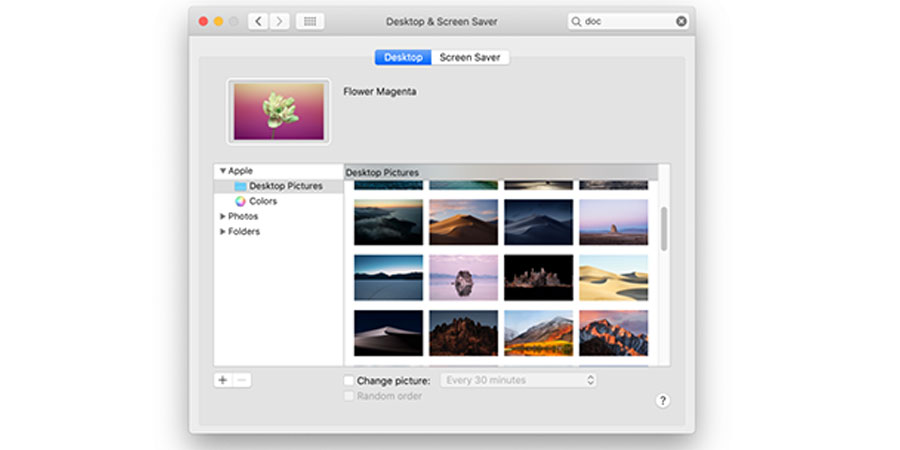
در خصوص میانبرهای سیستم عاملها بیشتر یاد بگیرید
زمانی که دو مانیتور یا بیشتر را به صورت همزمان استفاده می کنید، مدیریت پنجرهها و حالتهای میانبر کمی تغییر میکند که بهتر است آنها را بلد باشید. لذا بهتر است میانبر های ویندوز 10 و 11 را یاد بگیرید:
- Win + Left و Win + Right : پنجره فعال را به سمت چپ یا راست مانیتور به طور نصف بچسبانید. دوبار کلیدها را فشار داده تا بین مانیتورها جابجا گردد و به محل اصلی خود بیاید.
- Win + Up و Win + Down : پنجره فعلی را به حداکثر یک چهارم صفحه یا کوچک تر از آن تقسیم میکند. اگر پنجره در حال حاضر قطع باشد، اندازه پنجره از موقعیت فعلی قطع شده و تغییر خواهد کرد.
- Shift + Win + Left و Shift + Win + Right : پنجره فعلی را به مانیتور بعدی منتقل کرده، بدون اینکه آن را به لبه بچسباند.
- Shift + Win + Up : پنجره را به صورت عمودی به حداکثر میزان مورد نظرش برسانید، مخصوصا اگر نوار ابزار در صفحه نمایش ثانویه خود نداشته باشید.
- Win + Home : تمامی پنجره ها را به جز پنجره ای که باز است را می تواند ببندد و تعداد آنها را به حداقل برساند تا مشکلات ناشی از آن از بین برود. دوباره آن را فشار داده تا تمام پنجره ها به عقب برگردند.
ویندوز 11 دارای چندین حالت Multi-Tasking بوده که نام آن Snap Layouts می باشد که به شما این امکان را می دهد پنجره های خاص (نظیر مرورگر وب) را در ترازهای مختلف در صفحه نمایش برای مشاهده آسان تر مرتب نمایید. برای کاربران مک نیز Mission Control وجود داشته که با فشار دادن F3 به سرعت تمام پنجره های باز را مشاهده کرده و به پنجره ای که نیاز دارید خواهد رفت و تنظیمات اضافی دیگر نیز از طریق System Settings > Mission Control قابل انجام خواهد بود. برای قابلیت چند وظیفه ای نیز از Stage Manager استفاده کرده که تمام پنجره های باز را برای دسترسی آسان به یک نوار کنار قرار خواهد گرفت. به System Settings > Desktop & Dock > Stage Manager رفته و Customize را انتخاب نمایید تا گزینه ها تغییر کنند.
مشکل Cursor سرگردان را رفع نمایید
اگر مانیتور را به صورت سه گانه تنظیم کنید، امکان نمایش بازی را تمام نمایشگرها ممکن خواهد کرد. با بهره وری از تنظیمات Nvidia Surround یا AMD Eyefininity، برای مانیتورهای دوگانه که برای بازی های فوق عریض به خوبی کار نمیکنند، خطوط متقاطع را روی قاب مانیتور قرار دهید.
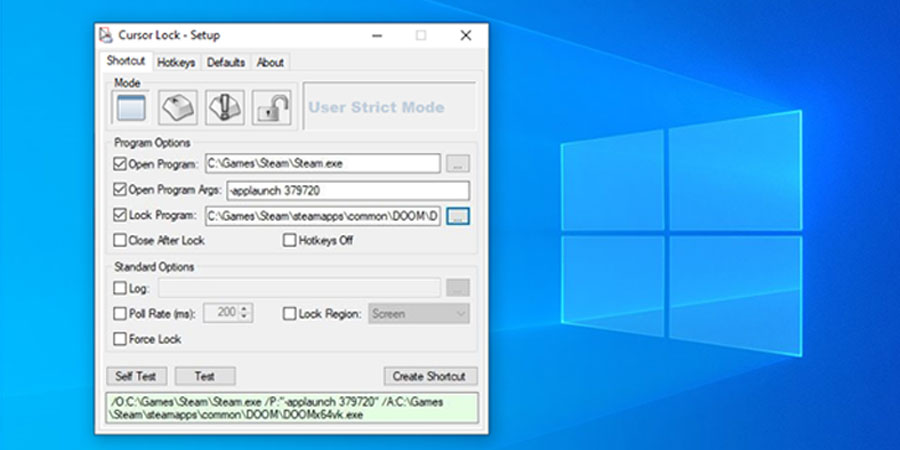
برخی بازی ها بدون مشکل این کار را انجام میدهند. ابزار Cursor Lock میتواند مشکل را به آسانی بر طرف نماید. کادر Open Program را زده و سپس فایل EXE بازی را وارد نماید. یک میانبر جدید برای استفاده ایجاد میشود.
نظرات (0)