راهنمای خرید مادربرد (Motherboard)
اگر به دنبال اسمبل کردن سیستم شخصی خود هستید و متناسب با هزینه مد نظر خودتان می خواهید بهترین قطعات را انتخاب نمایید، خرید مادربرد اولین گام در بعد از انتخاب کیس میباشد. بهتر است مادربردی را انتخاب نمایید که قادر باشید در صورت نیاز اتصالات داخلی مانند رم یا هارد و... را ارتقا و تا چند سال از نسل های جدید پردازنده پشتیبانی نماید. در این مقاله در خصوص مهم ترین ویژگی های یک مادربرد که باید بدانید توضیح خواهیم داد، با ما همراه باشید.
آشنایی مختصر با مادربرد
مادربرد یک برد مدار مطبوع و چاپی (PCB) بوده که وظیفه اصلی آن ارتباط بین اجزا متصل شده به آن نظیر پردازنده، کارت گرافیک، حافظه رم، هادر داخلی، اس اس دی و سایر اجزا میباشد. در همه پلتفرم ها وجود مادربرد کاملا ضروری بوده و در انواع گوشی هوشمند، لپ تاپ و کامپیوتر شخصی قابل رویت است. این قطعه مجموعهای از مدار، ترانزیستور، خازن، کانکتور، هیت سینک و... است که همگی برای هدایت سیگنال و برق در سرتاسر کامپیوتر شخصی ترکیب میشود.
نوع پلتفرم
قبل از انتخاب نوع مادربرد باید این را بدانید که پردازنده مد نظر شما که یکی از دو برند اینتل یا ای ام دی میباشد با مادربرد شما سازگار است یا خیر. هر دو شرکت به طور مداوم در حال ارتقا محصولات خود هستند تا نسل های جدیدی از پردازنده ها را در اختیار کاربران قرار دهند. به طور کلی مادربرد شما از دو پلتفرم اینتل و ای ام دی پشتیبانی میکند. در حال حاضر نسل سیزدهم پردازندههای اینتل و معماری Zen 4 ای ام دی جدیدترین و بروزترین مدلهای پردازنده میباشند.
انواع سوکت در مادربرد ها
دانستن تمام نکات در خصوص درک ساختار چیپستها خیلی مهم نیست اما درک مناسب از آنها به طور قطع در انتخاب محصول مورد نظر شما کمک کننده خواهد بود. حال پس از مشخص شدن نوع پلتفرم باید نوع سوکت مادربرد و پردازنده را با هم بررسی و همگام سازی نمایید. در دو جدول زیر نمونه هایی از این سوکت ها را مشخص و معرفی کرده ایم.
پردازنده Intel
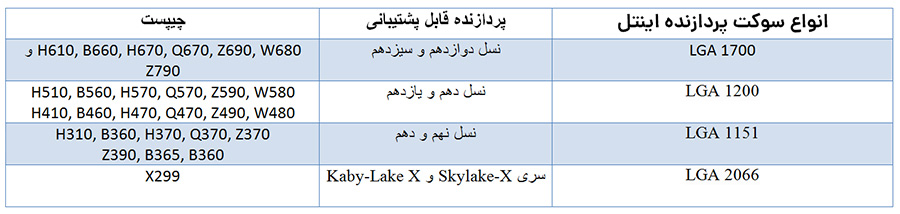
پردازنده AMD
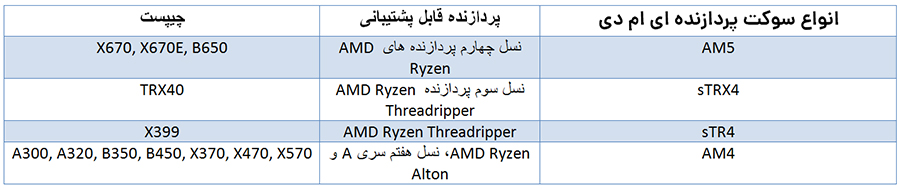
فرم ظاهری (Form Factor)
به طور قطع مادربرد ها در اندازه های مختلفی ساخته میشوند که متناسب با کیس شما سازگاری فضا داشته باشند. لزوما اندازه کوچک مادربرد از میزان فضای قابل پشتیبانی آن از اتصال قطعات کاهش خواهد داد؛ همچنین تمامی کیس ها از هر مادربردی پشتیبانی نکرده که باید مد نظر شما قرار بگیرید. فرم فاکتور های ATX، Micro ATX، E-ATX و Mini-ITX نمونه های از این فرم های ظاهری هستند که از نظر مشخصات آنها به شرح زیر است:
- E-ATX : در ابعاد 276.8 × 304.8 میلی متر، دارای حداقل 4 اسلات رم و دارای اسلات های PCIe بیشتر نسبت به ATX
- ATX : در ابعاد 244 × 304.8 میلی متر، دارای حداقل 4 اسلات رم، پشتیبانی از حداکثر 4 کارت گرافیک
- MicroATX : در ابعاد 244 × 244 میلی متر، دارای حداقل 2 اسلات رم، پشتیبانی از حداکثر 2 کارت گرافیک
- Mini-ITX : در ابعاد 170× 170 میلی متر، دارای حداقل 1 اسلات رم، پشتیبانی از حداکثر 1 کارت گرافیک
گزینه های قابل گسترش مادربرد
علاوه بر پردازنده، کارت صدا، کارت شبکه و سایر قطعات قابل اتصال به مادربرد میباشد. در طول سالها، انواع پورتهای توسعه به وجود آمده است که از مهمترین آنها می توان به Peripheral Component Interconnect Express یا به اختصار PCIe نام برد که امروزه در مدل ها قدیمی قابل رویت است.
PCIe پورت مهمی بوده که برای اتصال بیشتر قطعات قابل استفاده است. چهار اندازه اسلات وجود داشته که عبارتند از x1، x4، x8 و x16 که x4 و x16 بسیار رایج هستند. استاندارد معمول آنها PCIe 4.0 بر روی آخرین برد Ryzen و اینتل Alder Lake وجود دارد. این چهار مدل اندازه توان اتصال و اندازه را تضمین میکند و باید مطمئن باشید که شکاف توسعه کافی در مادربرد شما وجود داشته باشد.

پشتیبانی از کارت گرافیک
برخی از پردازنده های اینتل دارای پردازندههای گرافیکی یکپارچه و یا آنبرد هستند که در این صورت نیازی به کارت گرافیک نیست و در خصوص ای ام دی نیز نسخه ای مشابه تحت عنوان APU وجود دارد که پردازنده را با GPU ترکیب می سازد.
امروزه اکثر کارت گرافیک های اختصاصی از طریق اسلات های PCIe قابل اتصال به مادربرد بوده که اکثر آنها از اسلات PCIe x16 استفاده می کنند. همچنین جدیدترین مدل های پردازنده های گرافیکی به PCIe 3.0 یا بالاتر نیاز داشته باشد. بعضی از کارت گرافیک ها به عرض دو اسلات نیاز دارند که این می تواند برخی از اسلات های PCIe را مسدود ساخته و آنها را غیر قابل دسترس سازد.به طور کلی آنها از توان مصرفی 75 وات که توسط PCIe تامین می شود، استفاده کرده اما اکثر کارت گرافیک ها از طریق کانکتور 6 پین یا 8 پین قابل اتصال به منبع تغذیه اصلی است.
اسلات رم
در بدترین حالت برای ذخیره موقت داده ها به 4 گیگابایت حافظه رم (RAM) نیاز دارید. البته میزان رم مورد نیاز شما به خودتان بستگی دارد اما دقت نمایید که مادربرد شما از مقدار حافظه رم کافی برای ذخیره سازی آن بهره برده باشد. تعداد اسلات های DIMM تعیین می کند که چه تعداد حافظه را می توانید به مادربرد خود متصل نمایید، ظرفیت کلی اسلات های رم متغیر بوده و از مجموع حافظه اسلات 16 گیگابایت تا 128 و حتی 192 گیگابایت ارائه شده است.
اما جدا از تعداد اسلات ها، مبحث مهم تری نیز وجود دارد. نوع و نسل حافظه که به آن DDR می گویند. آخرین نسل حافظه دسکتاپ برابر با DDR5 بوده که فرکانس حافظه بالاتری نسبت به DDR4 دارد. معمولا در عنوان مادربرد های جدید نوع حافظه رم به صورت D5 یا DDR5 و D4 یا DDR4 قابل رویت است. تراشه های ای ام دی Zen4 و پردازنده های نسل جدید Alder Lake اینتل از حافظه های DDR5 پشتیبانی خواهد کرد.
حافظه ذخیره سازی
برای ذخیره سازی اطلاعات خودتان زمانی که کامپیوتر خاموش است نیاز به حافظه ذخیره سازی از نوع هارد HDD یا حافظه SSD دارید. حافظه SSD که ساختاری سریعتری داشته داده ها را در حافظه فلش ذخیره می سازد و گزینه ای بهتر است. هارد دیسک ها گزینه ارزانتری بوده و معمولا برای ذخیره سازی طیف وسیعی از داده ها قابل استفاده است.

برای اتصال این قطعات چند کانکتور داخلی اصلی وجود داشته که باید شناخت کافی از آنها داشته باشید. رایج ترین نوع ذخیره سازی SATA است که در جدیدترین نسخه سوم خود یعنی SATA 3.0 سرعت انتقال 6 گیگابیت بر ثانیه را ارائه می دهد. سرعت خواندن و نوشتن آن در حافظه های SSD از نوع SATA به 600 مگابایت بر ثانیه میرسد که مقدار قابل توجهی نسبت به هارد دیسکها بیشتر است. مادربردها دارای چندین رابط SATA بوده که میتوانید هر دو نوع حافظه ذخیره سازی را در آن نصب نمایید. همچنین نسخههای سریع تری از SATA وجود داشته که تحت عنوان SATA 3.2 با فرم فاکتور M.2 قابل استفاده است.
اما یک مدل جذاب و سریع تر دیگر نیز وجود دارد. NVMe یا NVMe Express که از طریق گذرگاه PCIe قابل اتصال است. این پروتکل جدیدترین روش بوده که پهنای باند را افزایش داده، توان مصرفی کمتری داشته و میزان تاخیر را به حداقل می رساند. اساسدی های سری NVMe میتواند سرعت حدودا 3 گیگابایت بر ثانیه را در حال خواندن و 1.5 گیگابایت بر ثانیه را هنگام نوشتن ارائه دهد. این نوع اس اس دی ها دو صورت هستند، کارتهای که به اسلات PCIe متصل میشوند و نسخههای فشرده که به اتصالات M.2 وصل خواهد شد.
اتصالات خارجی
برای اتصال انواع کیبورد و ماوس، حافظه فلش، هارد اکسترنال و ... از رابطه های USB که در پشت مادربرد وجود دارد می توانید استفاده نمایید. جدیدترین مادربرد ها از پورت های USB 3.2 نسل یک و دو بهره برده است و حتی دارای USB-C و پورت پر سرعت Thunderblot نیز هستند که علاوه بر سرعت بالا قابلیت اتصال مانیتور نیز دارا هستند.

رابط LAN RJ-45 نیز در مادربرد ها قابل رویت است که در بعضی مدل ها تعداد 2 عدد از آن در پشت مادربرد وجود دارد. برای اتصال مانیتور ها نیز رابطهایی نظیر DVI، D-SUB، HDMI و Display Port وجود داشته که HDMI و DisplayPort از سرعت بیشتری برخوردار هستند که از غالب محصولات جدید از آنها استفاده می شود.
برای اتصال انواع اسپیکر از رابط های خروجی و ورودی جک 3.5 میلی متری می توانید استفاده کنید که به طور حداقل 3 عدد از آنها در مادربردها وجود دارد. اما برخی مادربرد دارای اتصال وای فای و بلوتوث بوده که معمولا در عنوان آن محصول این مورد ذکر شده که جدیدترین سری مادربرد ها از اتصال وای فای 6 پرسرعت پشتیبانی می نمایند.
نظرات (0)